The Zen Mode feature within the Zen Dev plugin allows you to bind a keyboard shortcut of your choice to quickly show/hide panels in the Blueprint Editor. By quickly hiding the My Blueprint, Components, Details, etc. panels, you can use that additional screen space to focus on reading and writing Blueprint nodes.
¶ Current Experimental Features
Experimental features can be enabled in Settings. Below is a list of the experimental features in the latest build (1.16 or greater):
- Zen Mode is known to reset the position and size of panels when you restart the editor. By enabling experimental features, some of these panels positions/sizes will attempt to remain the same after an editor restart.
¶ Adding Keyboard Shortcuts
This plugin only works by using a keyboard shortcut. You can configure up to 4 different shortcuts; only one is configured by default and it is set to Z. The extra shortcuts give you flexibility on how you use Zen Mode. For example, perhaps you have a Widget workflow that only shows Palette, Hierarchy, and Details for blocking everything out, but then you only want to show Animations and Timeline for getting your widget animations working properly. You can put Palette, Hierarchy, and Details on Shortcut 1 and Animations and Timeline on Shortcut 2 to “swap” between these two modes.
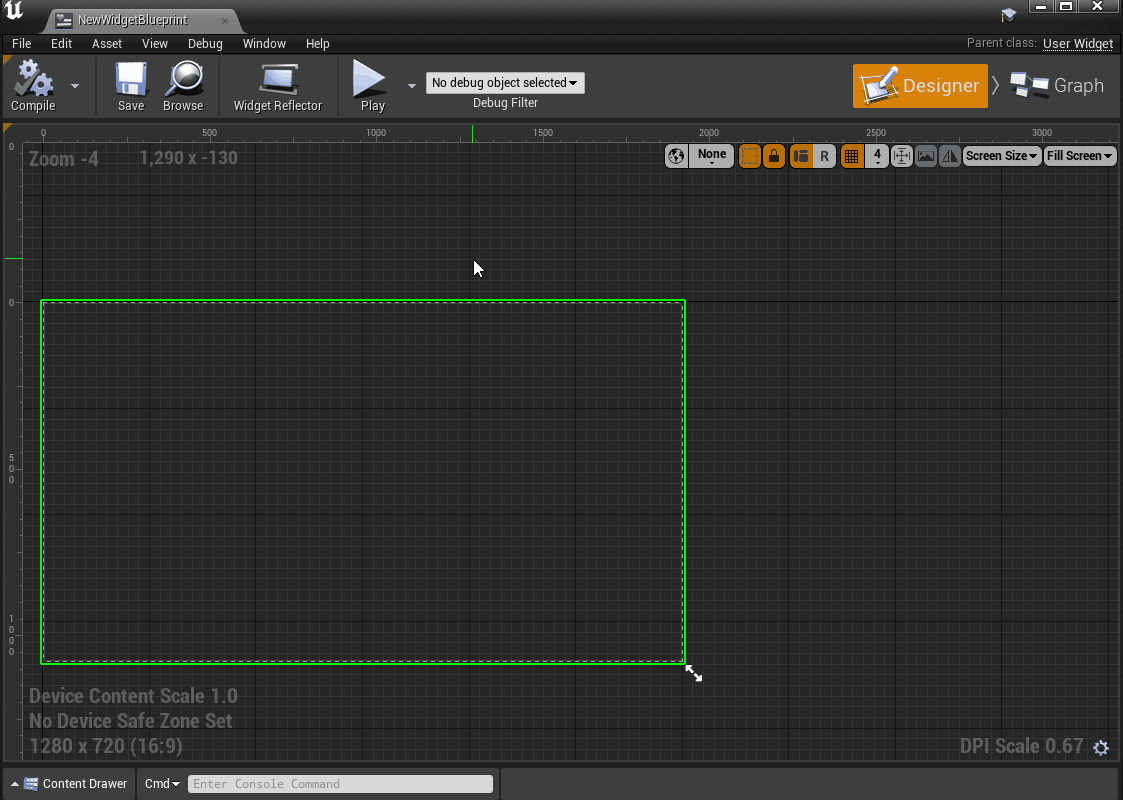
To configure the shortcuts:
- Open the Edit Menu
- Click Editor Preferences
- Under the General section, click Keyboard Shortcuts
- Scroll until you see the Zen Mode section (or use the search box)
- For the Toggle Zen Mode (Shortcut [1-4) shortcuts, click one of the text edit boxes on the right where it says Type a new binding, and type the keyboard shortcut
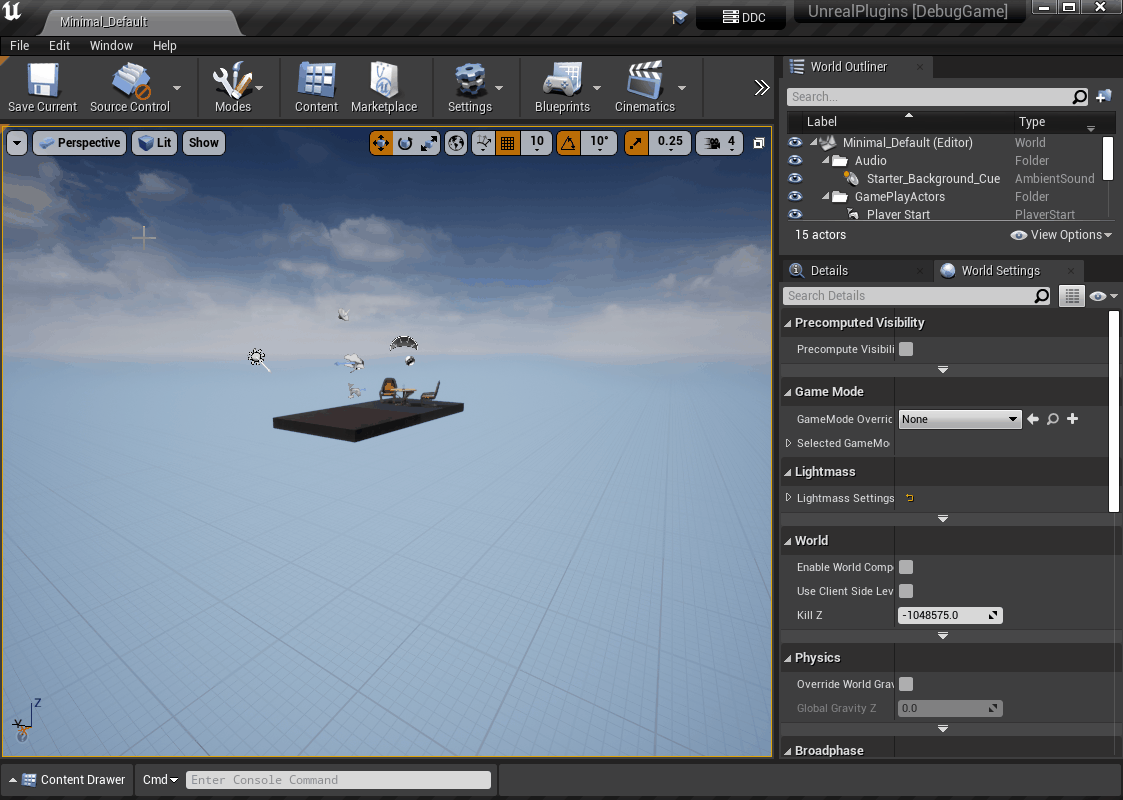
¶ Toggle Method
This plugin provides two methods to hide the panels. See the Settings section below for more details.
- Sidebar
- If you're using UE5+, you can quickly move the windows to the sidebar, allowing you to quickly reference them without fully opening them again. This is similar to right clicking on the panel and clicking Dock to Sidebar. Toggling Zen Mode again will be similar to right clicking on the panel and clicking Undock from Sidebar.
- Close
- If you're using UE4 or prefer closing the panels instead, this method will completely close the panels.
¶ Settings
To open the settings for Zen Mode, navigate to:
- Open the Edit menu
- Click Editor Preferences
- Scroll down to the Plugins section
- Click Zen Mode
Settings are per-project.
¶ General Settings
¶ Toggle Panels
- This is the general enable flag; disabling this will disable the functionality of the plugin.
¶ Attempt to Only Show Prior Panels
- If enabled, when exiting Zen Mode, the plugin will attempt to show only the panels that were open for this tab. If disabled, or the attempt fails, all enabled panels will be opened.
- For example, if you have all of the panels enabled in the settings, but you only have Details and My Blueprint panels open when you enable Zen Mode, then when you disable Zen Mode again for that blueprint, only Details and My Blueprint will be opened/restored. This works regardless of your Toggle Method.
¶ Toggle Method
- Select how you want Zen Mode to hide/show panels.
- Sidebar only works for UE5. If you have this selected when using UE4, the plugin will fallback to the Close method.
- Sidebar is the default, and fully recommended, if you are using UE5 as it's very powerful to still have your panels still accessible if you're in Zen Mode. See the below GIF showing how Sidebar works.
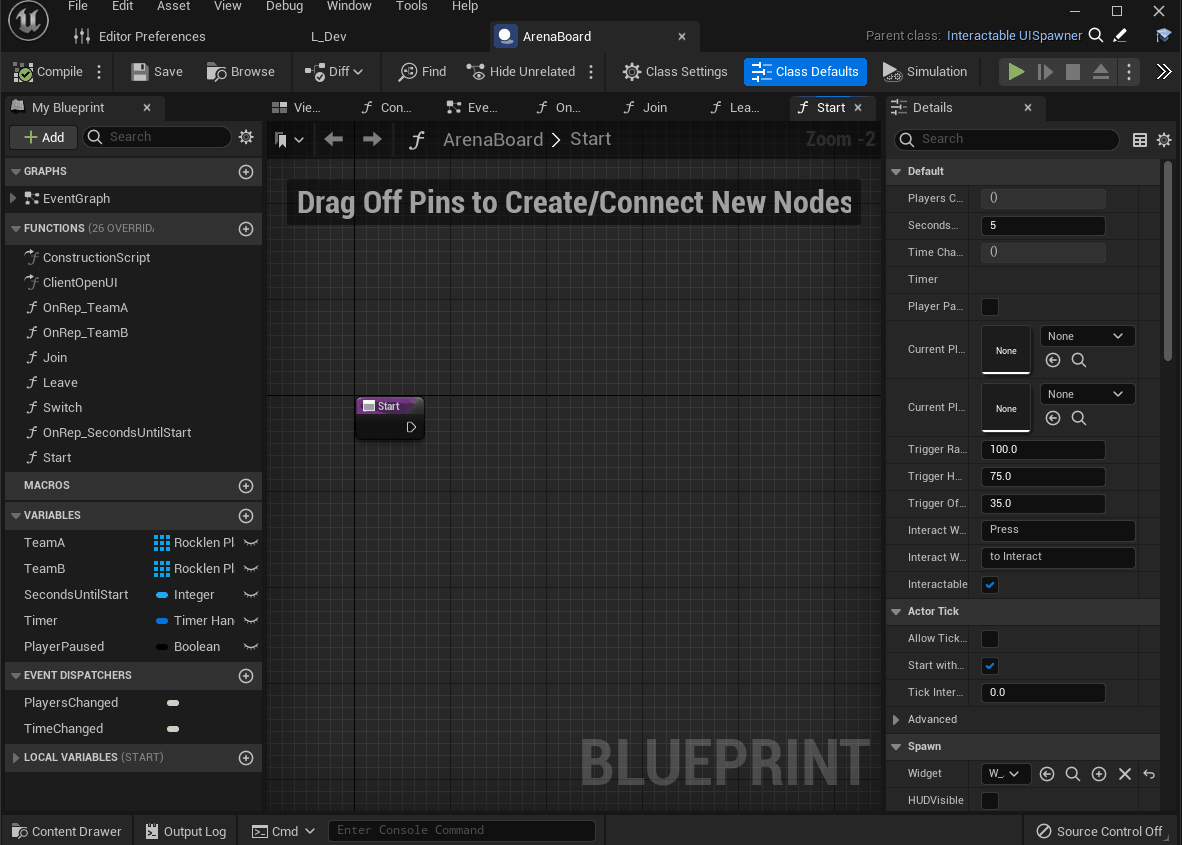
- Close works the same way it does on UE4 and UE5. The below GIF is on UE4. By using close, the panels go completely away. You can bring them back by toggling the Zen Mode again, or by opening them via the Window menu. See the below GIF showing how Close works.
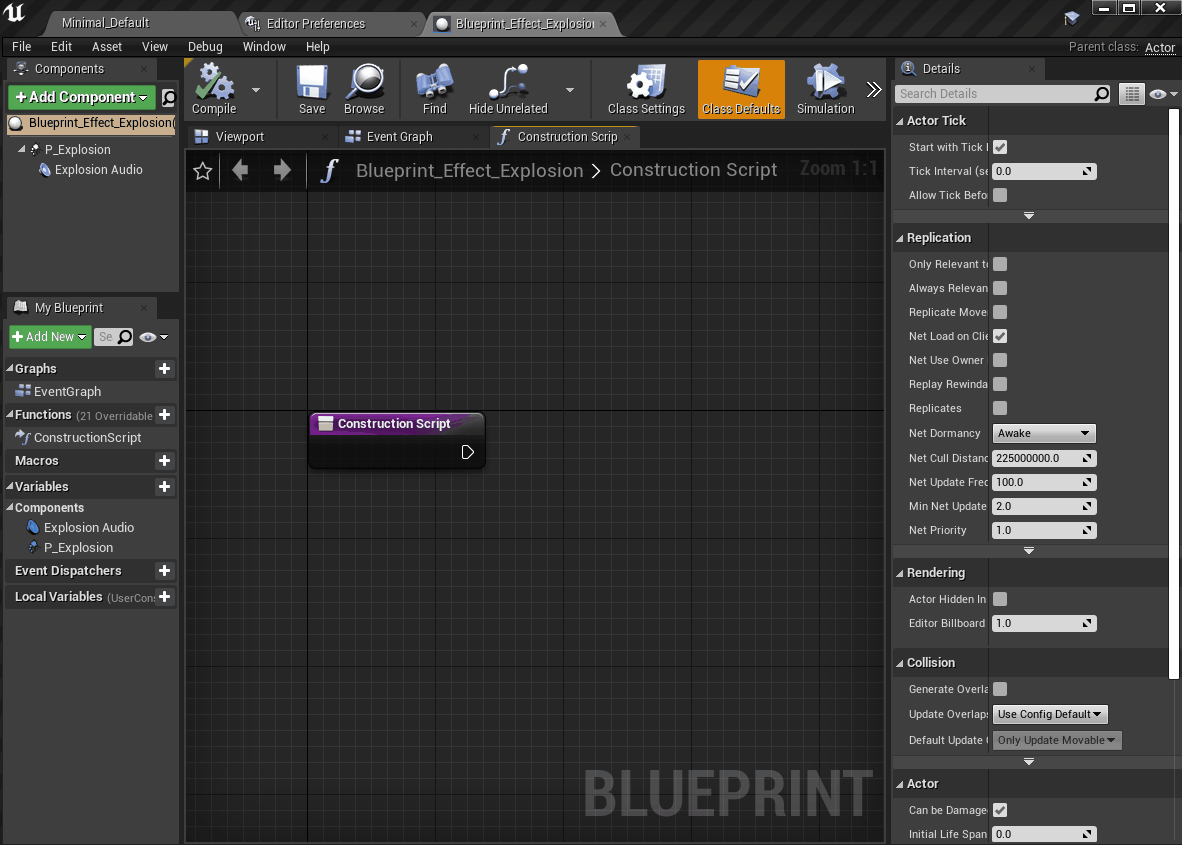
¶ Editors
This section allows you to enable/disable panel toggling for specific editors. By disabling an editor, no panels will be toggled when you're in that type of editor.
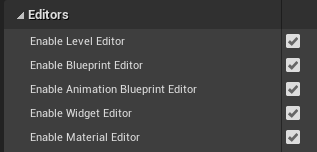
¶ Toggle Panels Settings per Editor
For each of the editors, you can configure how each panel behaves. For each panel you can select one of the options:
- Disabled - This panel will not toggle for any keyboard shortcut
- Shortcut 01 - This panel will toggle when Shortcut 1 is pressed when focused in that type of editor
- Shortcut 02 - This panel will toggle when Shortcut 2 is pressed when focused in that type of editor
- Shortcut 03 - This panel will toggle when Shortcut 3 is pressed when focused in that type of editor
- Shortcut 04 - This panel will toggle when Shortcut 4 is pressed when focused in that type of editor
- Shortcut 05 - This panel will toggle when Shortcut 5 is pressed when focused in that type of editor
- Added in version 1.13
- Shortcut 06 - This panel will toggle when Shortcut 6 is pressed when focused in that type of editor
- Added in version 1.13
- Shortcut 07 - This panel will toggle when Shortcut 7 is pressed when focused in that type of editor
- Added in version 1.13
- Shortcut 08 - This panel will toggle when Shortcut 8 is pressed when focused in that type of editor
- Added in version 1.13
- Shortcut 09 - This panel will toggle when Shortcut 9 is pressed when focused in that type of editor
- Added in version 1.13
- Shortcut 10 - This panel will toggle when Shortcut 10 is pressed when focused in that type of editor
- Added in version 1.13
These settings let you fine tune which panels are hidden/shown when toggling Zen Mode. Each setting refers to a panel you can see in the blueprint editor (i.e. Toggle My Blueprint refers to the My Blueprint panel with all the blueprint graphs, functions, macros, variables, and event dispatchers).
¶ Toggle Editor Utility Widgets
As of version 1.13, you can toggle custom Editor Utility Widgets by doing the following steps:
- Check the box labeled
Enable Editor Utility Widgetsin theEditor Preferences > Zen Modesettings - In the same
Editor Preferences > Zen Modesettings, find theEditor Utility Widgetssection - Next to
Toggle Blueperint Utility Widgets(we're aware of the typo and will fix it in the next release), click the+button to add a new element to the array - Then click the arrow to expand the new element added in the array
- Select a utility widget with the provided asset selector
- Select a shortcut for that widget
You can also see how to do this in the below GIF:
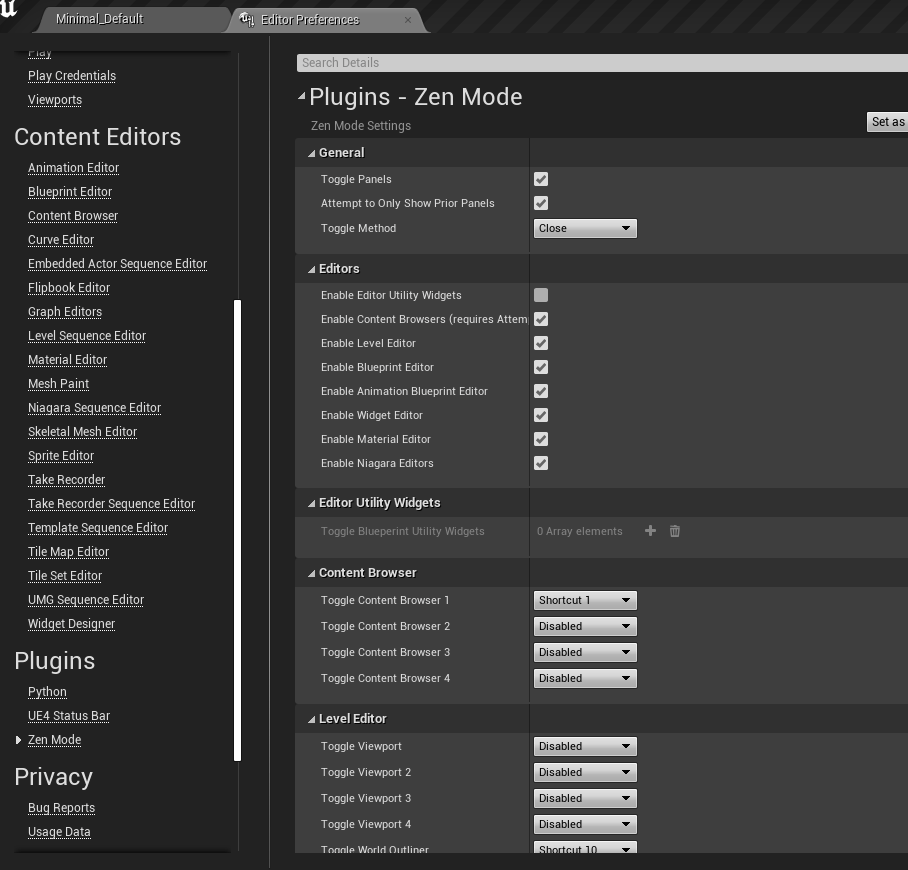
¶ Troubleshooting
If the the below tips aren't fixing you're issues, please don't hesitate to contact us!
¶ Nothing is happening when I press the toggle shortcut
Below are some possible fixes to why you may be running into an issue getting Zen Mode from running:
- Make sure you check that the Zen Mode plugin is enabled for your project in the
Edit > Plugins…menu - Make sure the
Toggle Panelssetting is enabled/checked in the plugin Settings - Make sure you have the keyboard shortcut selected in the Keyboard Shortcut settings
¶ Known Issues
There are some known issues that are either too difficult to fix or the fix would cause more issues. Below
- In some instances, it's possible the plugin cannot register the shortcut being pressed. Try clicking on a different main tab (i.e. open another blueprint and then go back to the blueprint you were attempting to use), and give that a shot. In the majority of cases, that will fix the issue. You can also try clicking in the blueprint graph area, or the tab for the blueprint function itself.
- If you click anywhere in My Blueprint or Components when editing a blueprint and then toggle the panels to close them, you may have issues getting them to show up again if you don't click anywhere after closing the panels. You can simply get them to show up again by clicking anywhere in the blueprint graph area and press the toggle shortcut to return them.